The Rebalance Portfolio Window is a powerful tool that creates orders based on the target percentages set by the investor. It allows the investor to clearly see the present weights of each investment in their portfolio or search for an individual symbol.
The Rebalance Portfolio Window can be launched from both Classic TWS and Mosaic. In Classic TWS click on Trading Tools at the top left-hand side of the screen, scroll down to the Multi-Instrument section, and click on Rebalance Portfolio. A button can also be added to bring up the Rebalance Portfolio window.
In Mosaic, click on the New Window button in the top left-hand side of the screen. Scroll down to the Portfolio Tools in the Other Tools area, and click on Rebalance Portfolio. The Rebalance Portfolio window will pop-up on the screen populated with the account’s entire portfolio. There are four sections in the Rebalance Portfolio Window. At the top is the Account section where the Net Liquidation Value is displayed. Directly underneath is the Financial Instruments or Portfolio section. Continuing down is the Button section where Hot Buttons can be created and added. And finally, the Trading section displays orders and trades.
The data columns in the Portfolio section can be added and removed. To edit, investors can go to Configure at the top of the screen, scroll down and click Portfolio Columns.
 The configuration screen will appear, and they can select which columns to be shown as well as the order of the columns. The Position, Current % and Target % columns cannot be removed. The current percentage is the deliverable value of the instrument as a percent of net liquidation value. Click on any column header to sort in either ascending or descending. A white triangle will appear showing the direction of sort.
The configuration screen will appear, and they can select which columns to be shown as well as the order of the columns. The Position, Current % and Target % columns cannot be removed. The current percentage is the deliverable value of the instrument as a percent of net liquidation value. Click on any column header to sort in either ascending or descending. A white triangle will appear showing the direction of sort.
Click on the filter area in the Account section to only show assets containing a certain symbol. We’ll type in AAPL and only the positions in Apple will be shown. This can be useful if there is a large portfolio, and the investor would only like to see the weight of an individual symbol. They can also choose whether to show zero positions and currency rows. When ready to see the entire portfolio click the red x.
 To adjust the Target % for any instruments in the portfolio click in the blank cell next to the instrument under Target Percentage.
To adjust the Target % for any instruments in the portfolio click in the blank cell next to the instrument under Target Percentage.
 For this example, we’ll increase the percentage of IBM in the portfolio to 5% and reduce SPY’s target percentage to 2%. When ready click the red Create Rebalance orders button and the orders will populate the Trading section.
For this example, we’ll increase the percentage of IBM in the portfolio to 5% and reduce SPY’s target percentage to 2%. When ready click the red Create Rebalance orders button and the orders will populate the Trading section.
 The Quantity, Time in Force, Order Type, Price, and Destination can be adjusted prior to transmitting the orders. The investor can choose to transmit one order at a time or all the orders at once by clicking on the red “Transmit All” button.
The Quantity, Time in Force, Order Type, Price, and Destination can be adjusted prior to transmitting the orders. The investor can choose to transmit one order at a time or all the orders at once by clicking on the red “Transmit All” button.
Buttons can be added or deleted by clicking on the wrench icon in the upper right-hand corner of Buttons area. Highlight an existing button and click “Edit” or “Remove.” The position of the button can be changed by clicking “Move Up” or “Move Down” or the button can be duplicated by clicking “Duplicate.”
Another great feature of the Rebalance window is that it allows the investor to export and import portfolios from CSV files. The current portfolio can be exported from the Rebalance Portfolio window, weights can be adjusted and uploaded back to the window to create orders with the new target percentage. To export, click on File in the upper left-hand corner and click on Export or click the “Export” button in the Button area. Choose the folder and rename the file. Once saved the CSV file can be opened directly from Excel.
Open the file in Excel and import the text as Comma Delimited. The last column is the actual %. Adjust the percentages, save as a different file name in the CSV format. Now go back to the Rebalance Portfolio Window and import the new file by either clicking on File and scrolling down to import or using the “Import” button. The adjusted percentage weights populate the Target % column. When ready click the “Create Rebalance Orders” button to create the orders. To transmit click Transmit All or the Transmit button next to each order.
 The Rebalance Portfolio Window allows the investor to quickly and easily create orders to redistribute the weightings of assets within their portfolio.
The Rebalance Portfolio Window allows the investor to quickly and easily create orders to redistribute the weightings of assets within their portfolio.

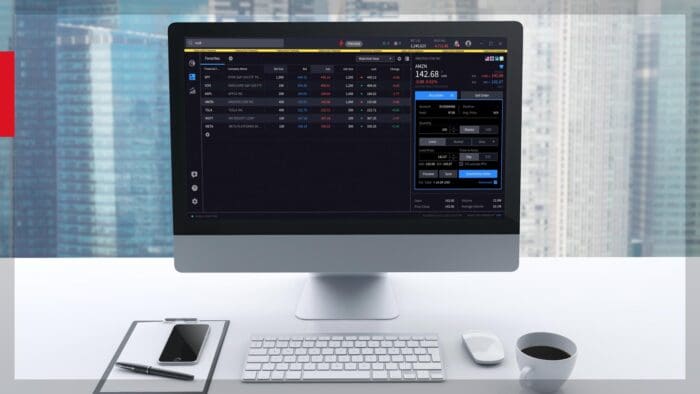



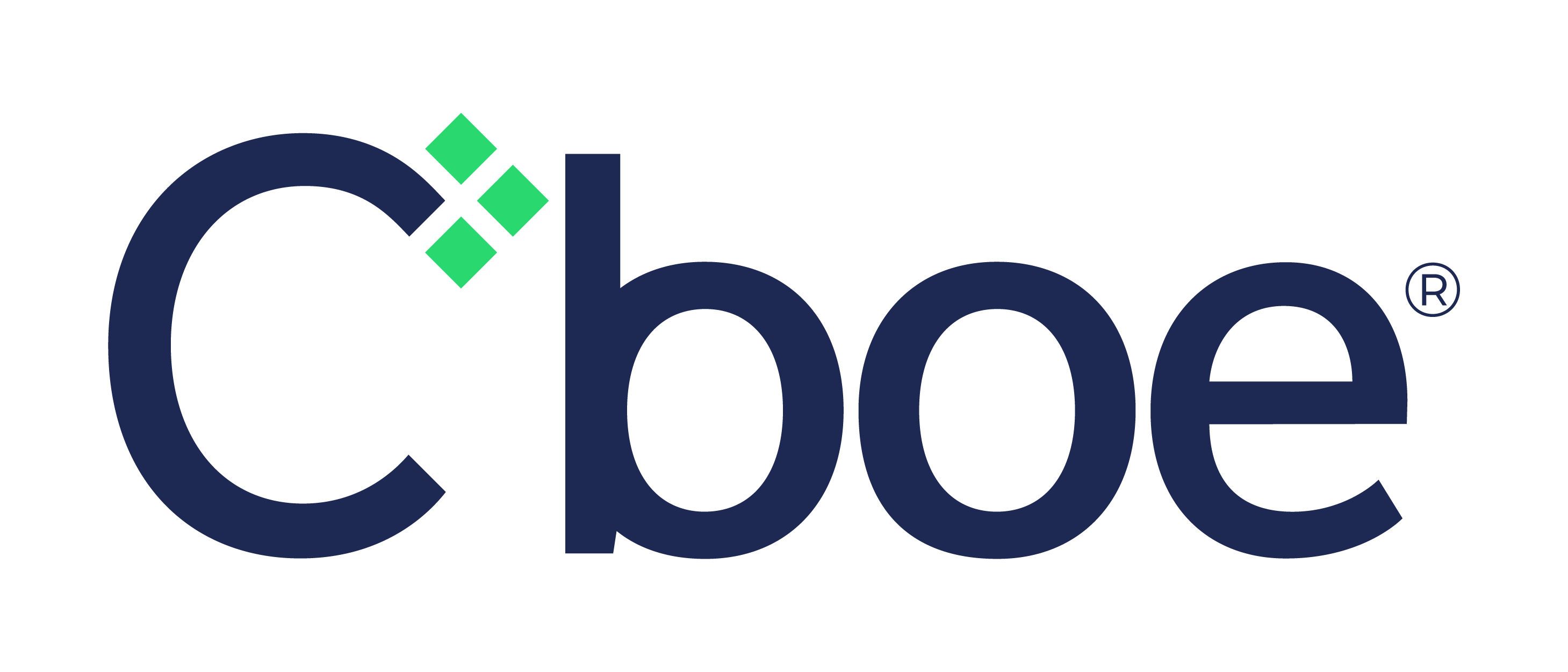

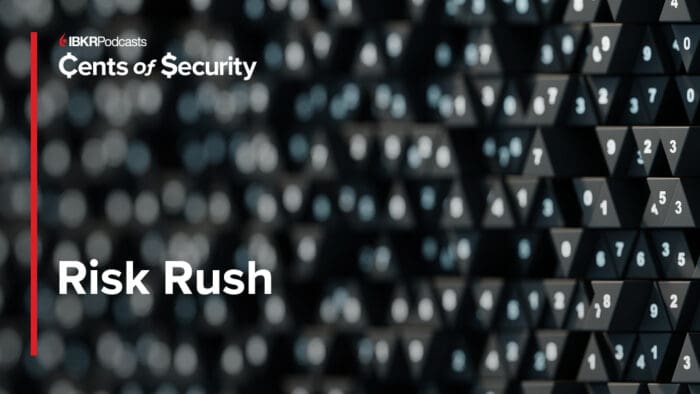
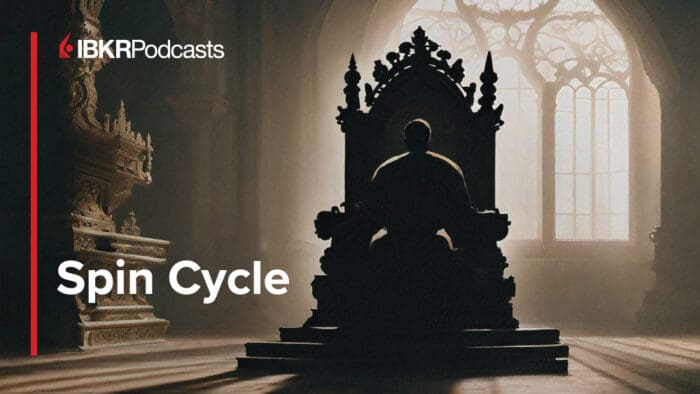


Join The Conversation
If you have a general question, it may already be covered in our FAQs page. go to: IBKR Ireland FAQs or IBKR U.K. FAQs. If you have an account-specific question or concern, please reach out to Client Services: IBKR Ireland or IBKR U.K..
Visit IBKR U.K. Open an IBKR U.K. Account