Let’s take a quick look at using Option Chains in IBKR Desktop.
Option Chains may be accessed from the Quote window using the Option Chain tab.
Options for the selected underlying stock are displayed and using the Financial Instrument list to the left of the Option Chains tab, the user may quickly switch from stock to stock. Note, when entering a stock into the input field in the upper left corner of IBKR Desktop, user must select Options before hitting Enter, and then choosing the desired stock.
Tabbed and List View
By default option chains are displayed in Tabbed View, where you can see options for different expiration date by clicking the tabs along the top of the table. Use the arrows to the left and right of the expiration line to scroll through different dates. The Tabbed view displays call options on the left of the page and put options to the right with Strike prices shown in the center column.

The user may switch to the List view by locating and clicking the icon to the immediate left of the gear icon. In this view the nearby expiration is fully displayed at the top, while further expirations are shown below and labelled in the column to the left of the screen. Use the blue down arrow to the right of each line to expand and contract the active view.

Customizing the Display
Just above the tabs you’ll see the option’s underlying with the current price, and then to the right, some selectors you can use to customize your view.
Choose the put/call display to choose between both types of options or just calls or only puts.
Use the Strikes dropdown to determine the number of strike levels displayed by either absolute number or using standard deviation away from the underlying price.
Use the destination dropdown to route your order to a specific exchange. Note that the default destination is Smart, which is intended to provide the investor with the highest probability of a fill at the lowest overall cost.
Strategy Builder
Toggle on the Strategy Builder to build multi-leg option combos. When displayed, the right panel will populate with chosen option legs and name the combination. The panel will provide analytics on the strategy including Performance Profile and Scenario Analysis. Scroll down the panel to view full details. In this example the user builds a short straddle and sees the combo named in the Strategy Builder panel. The user may see Performance Profile and combo break even values below. The user may also quickly convert to a long straddle by reversing direction to the upper right, changing each leg from Sell to Buy. The panel data beneath automatically updates.

Configuring the Display
Use the gear icon to the upper right of the options chain display to configure Call and Put columns. Option Chains allow you to display up to 10 fields. Inside the configuration tool user will see active selected columns to the left and available columns to the right.

Expand an area and when user clicks an item it will disappear from available and appear on selected columns. To reorder an item, depress and hold the mouse right-click and drag the item to the desired order. Use the minus sign in Selected Columns to remove a field. When you’re done managing Option Chain columns simply close the box and your changes are automatically saved.
Mirror Feature
To the right of the Strategy Builder toggle you’ll see the “mirror” feature where you can choose to mirror columns in the option chain. The standard layout does not have a mirrored view, rather each column displayed on the calls side, duplicates in same order on the puts side. By selecting mirror from the icon user has two choices: Mirror completely, or mirror except the bid/ask columns.
Entering an Order
The Option Chain window engages rapid order entry. Hovering above the BID price in the option chain makes a red border appear around the active region.
Hovering above the ASK price in the option chain makes a blue border appear around the active region.
Click the bid price of an option to create a sell order in the Order Entry panel to the right. The order can be switched quickly to a buy order by clicking the Buy Order icon. The order ticket will populate with default quantity, order type and time in force. This can be configured and saved within the Configuration area. The user should take care to adjust quantity and price values as desired before submitting the order by clicking the button.

Use the Advance expansion arrow to the lower right of the order ticket to display an expanded view where additional inputs and algos may be available.


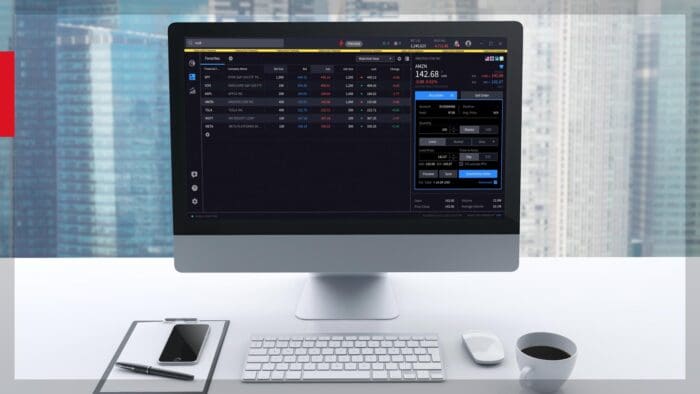



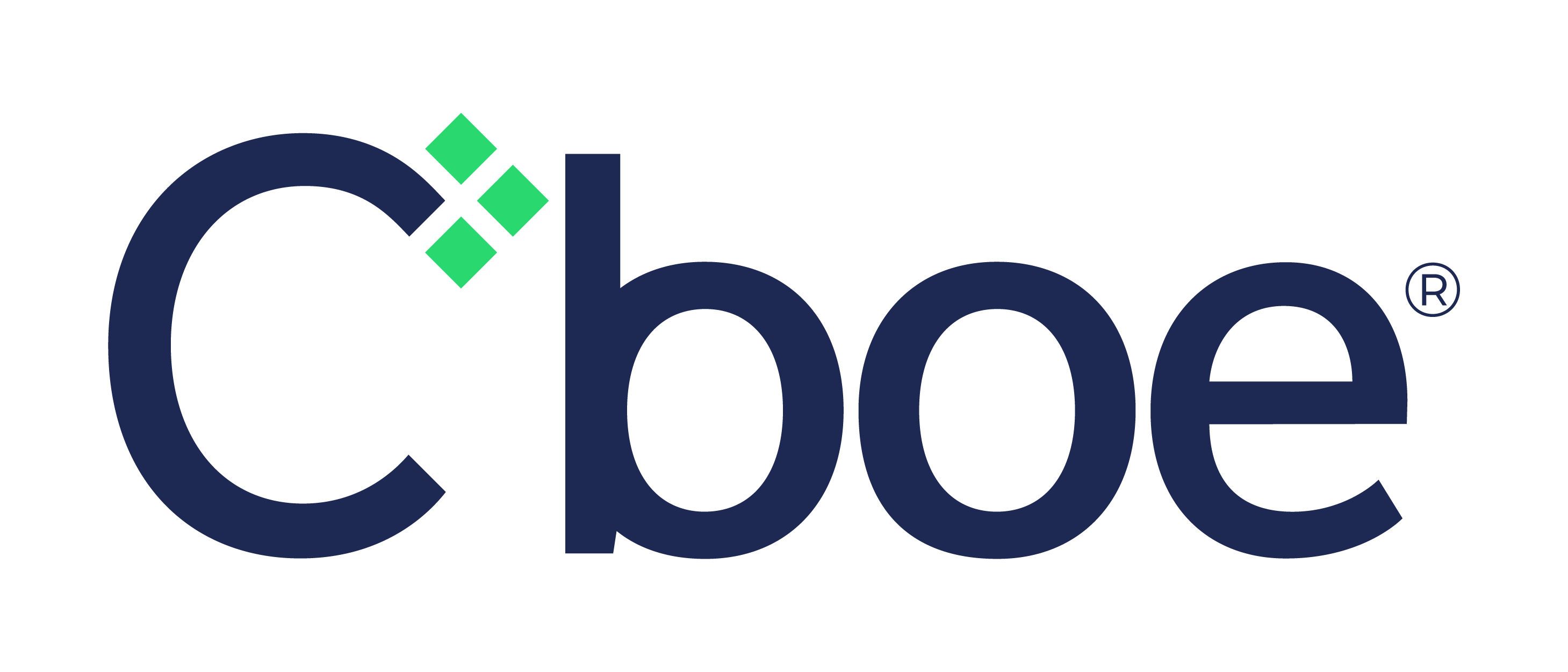

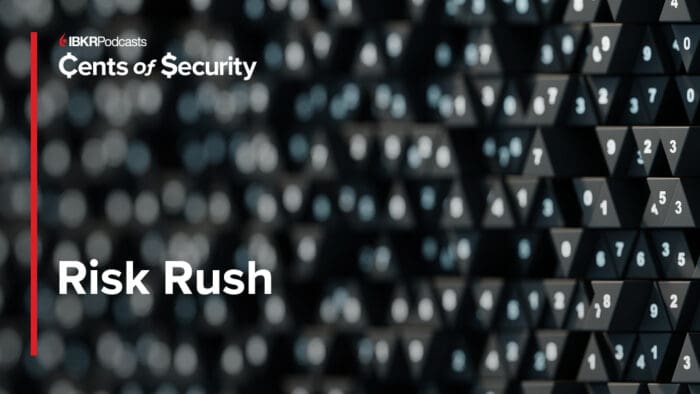
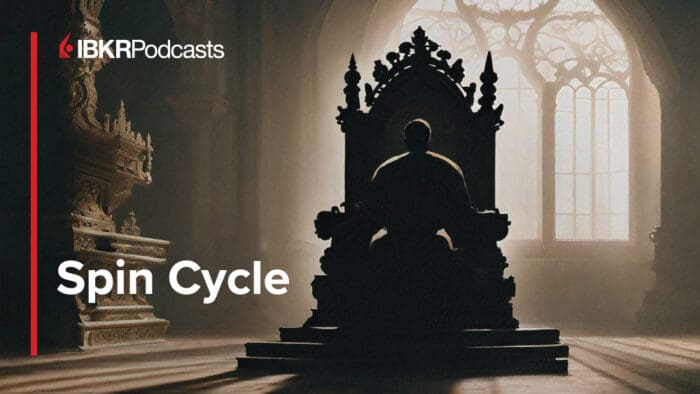


Join The Conversation
If you have a general question, it may already be covered in our FAQs page. go to: IBKR Ireland FAQs or IBKR U.K. FAQs. If you have an account-specific question or concern, please reach out to Client Services: IBKR Ireland or IBKR U.K..
Visit IBKR U.K. Open an IBKR U.K. Account