The Risk Navigator can not only show you the effects of changing market conditions, or the impact of adding hypothetical positions to your existing portfolio, but it can also create trade orders for those positions when you are ready to submit those portfolio-changing trades. You can also create a portfolio from scratch and when you are satisfied with the makeup of the portfolio, create the orders from the Risk Navigator What-if. It is important to note that the trades created will alter any existing positions to mirror the size and side entered in the Risk Navigator What-if.
For this lesson let us start with a blank What-if and add four positions. We’ll construct a theoretical portfolio consisting of two long stocks with 1,000 shares each, one option with 10 contracts, and 10 e-Mini futures (Symbol: ES). After testing various market conditions on our portfolio – which we learned how to do in the lesson on using the Custom Scenario feature of the Risk Navigator – we are ready to put on the positions.
If you do not see this Trade column in the Report Viewer area, it can be added from the Metrics dropdown menu. Click on the white boxes for the positions you would like to trade.

If you want to put on the entire portfolio, click the square in the All Contracts or All Underlyings Row. You will now see a check mark in the squares in the Trade column indicated, such that those positions will be selected when the orders are created. When you are ready to submit the orders click on the Trade button in the top right corner.

Once the “Trade” button is clicked a pop-up box will appear confirming that you understand that the order quantity reflects the difference between the hypothetical “what-if” and your actual position. For example, if in your what-if portfolio you enter 1,000 shares of AAPL but you already own 300 shares an order of 700 not 1,000 will be created. When you are ready to continue click “Yes” and you can set the order type, time in force and destination for the orders. When you are ready click “OK”. Please note that you can also adjust the orders individually prior to sending.

A single order will populate the pending tab in Classic TWS. If you are trading multiple instruments the TWS BasketTrader will pop up on the screen populated with the orders necessary to replicate the hypothetical position you created in the what-if. Notice that the total quantity of the stock orders are not for buying 1,000 but for the appropriate size to make the overall position in my portfolio equal 1,000 of each. You can adjust the size, order type, time in force and destination for the order from the BasketTrader as well. When ready, click Transmit for each individual order or click Transmit in the Execute Basket section toward the bottom left of the BasketTrader to send all orders at once. You can check the progress of the orders in the Summary area.

Now that the orders have been filled you can check the Portfolio tab in Mosaic or Classic TWS and verify that the overall positions in your portfolio of the instruments you entered in the What-if equal the quantity you set.

Creating orders from the Risk Navigator ensures that you’ll have the correct overall position in those instruments in your account by considering existing positions and comparing them to the hypothetical ones you created. The trades only calculate size for those instruments that are in the What-if. They will not alter positions of any existing instruments that are not in the What-if you are trading from so there is no need to worry that other positions you weren’t looking at would be closed out.

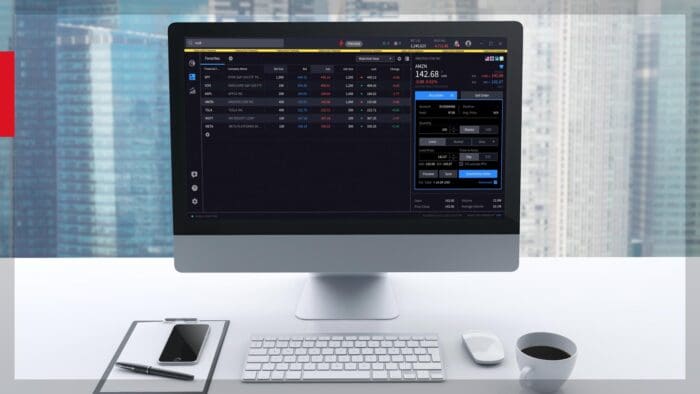



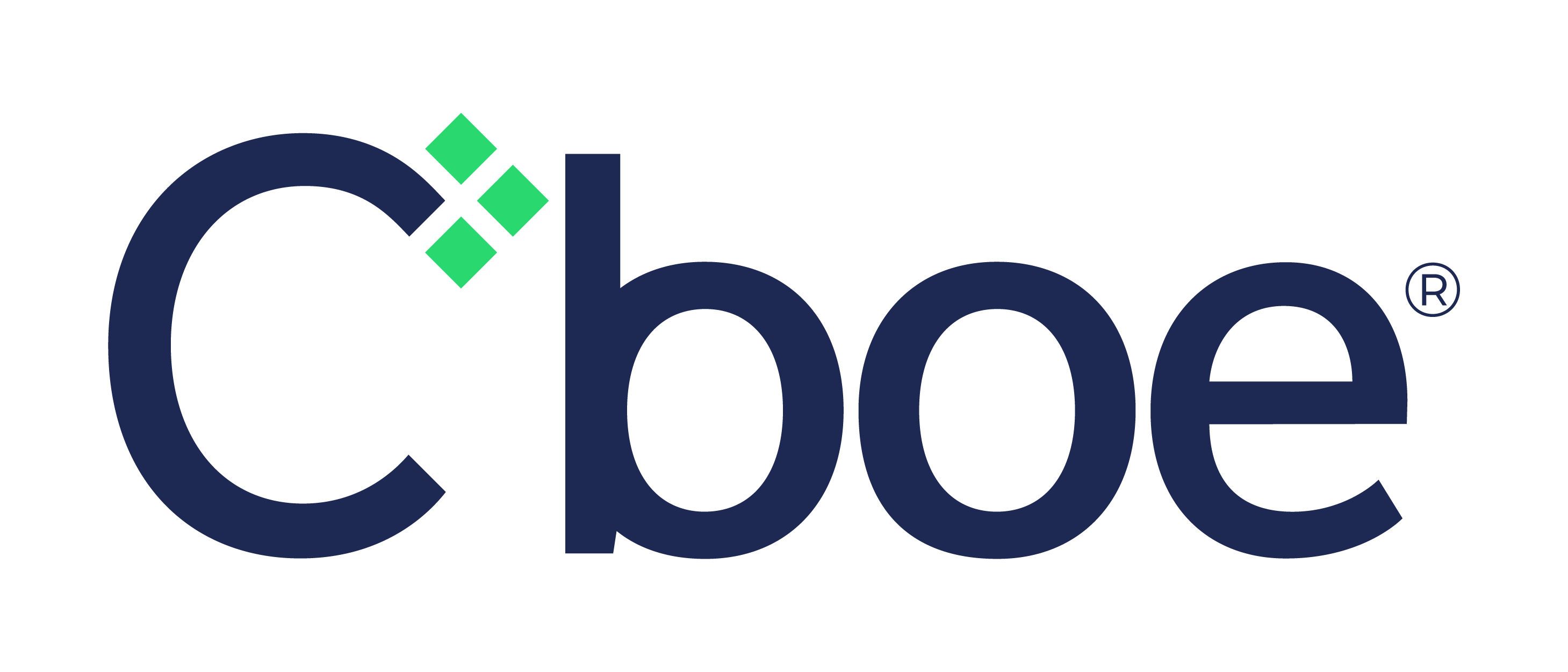

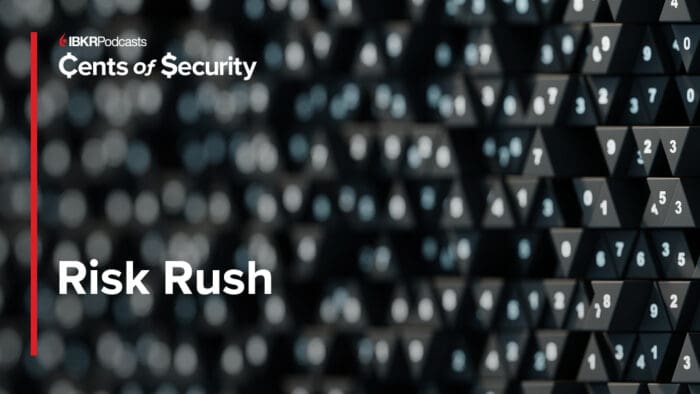
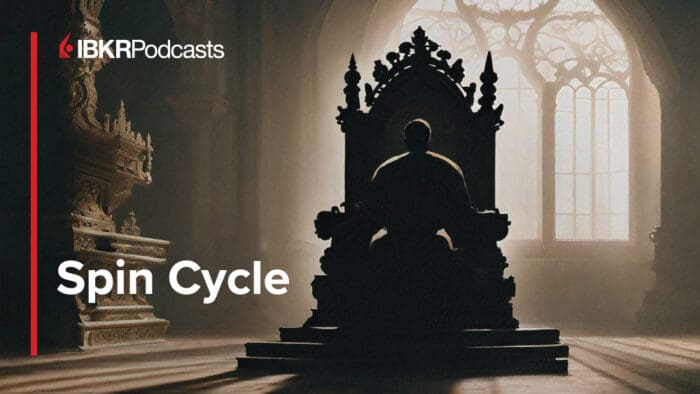


Join The Conversation
If you have a general question, it may already be covered in our FAQs page. go to: IBKR Ireland FAQs or IBKR U.K. FAQs. If you have an account-specific question or concern, please reach out to Client Services: IBKR Ireland or IBKR U.K..
Visit IBKR U.K. Open an IBKR U.K. Account