The Advisor Setup area enables the Advisor to build Model Portfolios, create Groups of clients, configure defaults or Presets for trade allocation and allows them to replace account numbers with an alias. The Advisor Setup icon is displayed to the right of the New Window button in Mosaic.
You will see four menus across the top for:
- Models
- Groups
- Presets
- Accounts

We’ll go through these in reverse order starting with Accounts. On the Accounts page you can see two columns. To the left is the IB account number, and to the right is the assigned Alias if you have already done so.
The benefit of creating an Alias is that you don’t have to remember perhaps several hundred account numbers. The Alias is displayed across TWS, making it easier to see whose portfolio you are reviewing and on whose account you are trading for. To create an Alias for an account, click the hyperlink to Account Management and you will be logged into the Advisor Portal.

On the Presets tab, the Advisor can determine the default allocation when creating an order. Here the default is to allocate for ALL accounts using the method of Available Equity.
To see other choices, click on the dropdown menu. Each account number (or Alias) is listed at the bottom of the box.
Change to one specific account if you wish.
Above you will see any Grouped accounts, by the Group name you may have assigned. But the default allocation method is to execute on behalf of ALL clients, and in this account according to Available Equity. Use the expansion arrow to the right of the word ALL to list alternative methods. These include Net Liquidation Value and Equal Quantity.
Once you have determined your Default Allocation method, you can set a rule for how TWS should respond in the event that one or more accounts fails to meet the margin requirements when an order is submitted. You can either have TWS reject the entire order or reduce the size of the order.

Groups – Let’s take a look at the Groups tab. Advisors may group together clients for trading purposes.
For example, you may create one group of accounts containing clients who are risk averse, and a second group for moderately risk-loving clients. When it comes to order entry, access the desired group from the allocation dropdown menu. Likewise, on the Portfolio page, use the account dropdown menu to locate and select a group rather than All or a specific account.
On the Groups tab are two columns; the left column displays the name of the group.
To the right is the Default Method for allocation and the method is displayed next to the group name. To begin, click on the Create Group button to the upper right of the window.
Assign a name in the input field for your group and choose an allocation style from the Method dropdown menu.
You may select from Available Equity, Net Liquidation Value, Equal Quantity or a User-Specified design.
In this example, I will choose User-Specified. That selection creates a list of possible options using either Contracts or Shares, a Ratio, a Percentage or a monetary amount.
To help explain the distinction, I will create Group A and Group B.
For Group A I will include the first two accounts and use Contracts or Shares and will enter values of 700 and 300, which makes a total of 1,000.

For Group B I will include the last two accounts on my list and select the method of Percent Based, using values of 70 and 30 percent respectively.

When done click the Create button in the lower right of the window. Finally, let’s demonstrate allocation on both Groups, starting with Group A.
In the Order Entry panel, I will click the Buy button for a stock.
From the Allocation dropdown menu, I will select Group A.
Note that the Quantity input field has now updated from its default value of 100 shares to 1,000, which is the amount I set for Group A.
I’ll set this as a Market order and click Submit so that you can see the allocation on the Order Confirmation screen, which shows 1,000 shares allocated to the two accounts on the basis of 700 and 300 shares respectively.

Next, if I create an example for Group B, and enter 10,000 shares, when I click Submit and generate the Order Confirmation window, you can see the correct accounts associated with Group B are included and the allocation assigns a 70-30 split in response to the share value I input.

Groups are a very handy way for Advisors to maintain several accounts logically to remember on whose behalf they are trading for. The final tab is for Model Portfolios. However, we’ll revisit this tab in another video dedicated to creating and investing in Models.

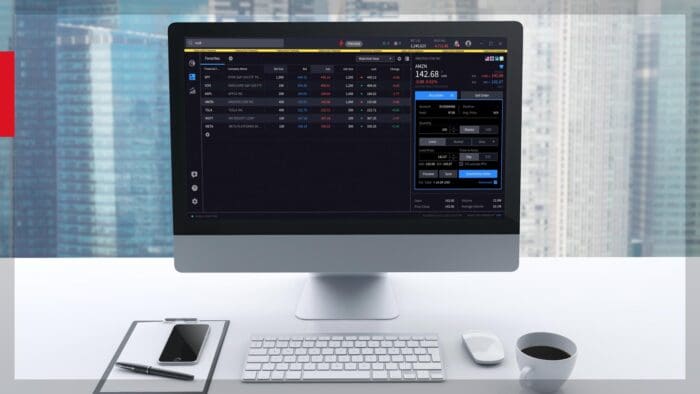



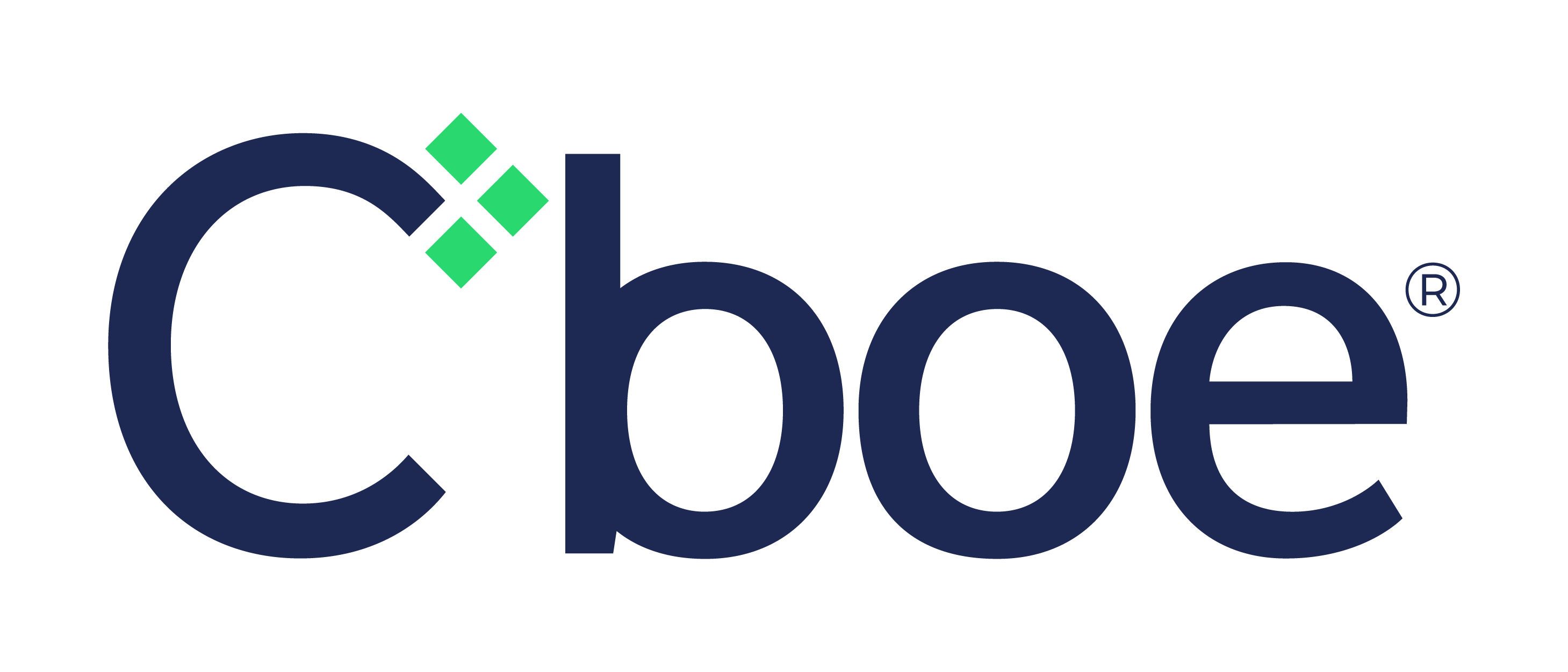

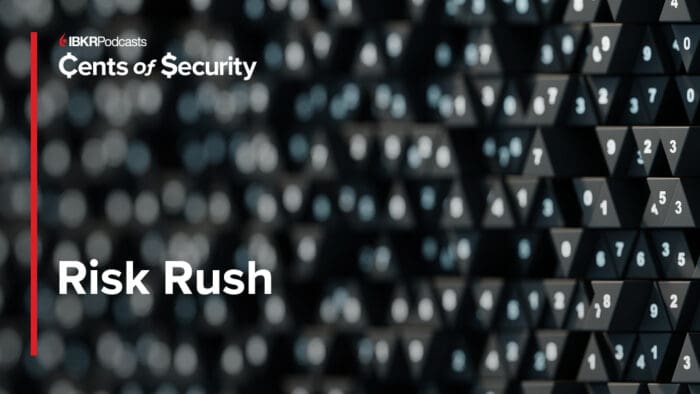
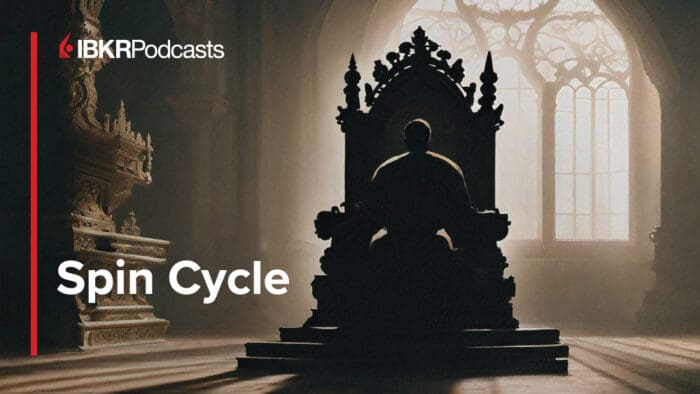


Join The Conversation
If you have a general question, it may already be covered in our FAQs page. go to: IBKR Ireland FAQs or IBKR U.K. FAQs. If you have an account-specific question or concern, please reach out to Client Services: IBKR Ireland or IBKR U.K..
Visit IBKR U.K. Open an IBKR U.K. Account