This lesson will review how financial advisors can configure Client Account Templates to save time when sending application invites to prospective clients. Using templates, advisors can specify the account type, trading permissions and trading objectives that will be automatically applied to a fully electronic application invite.
To manage the templates, click the Head & Shoulders icon in the upper right corner and select Settings. Scroll down to the Client Settings section and select Client Account Templates.
View an existing template by clicking the blue “i” Information icon to the left of the template name. An existing template can be modified by selecting the Pencil edit icon to the right or it can be deleted by clicking the blue “X”.
How to create a new Client Account Template?
To create a new account template, click the plus “+” sign in the top right corner of the Client Account Templates page. Enter a name for the template towards the top of the page and in the Account Details section, use the drop-down menus below to select the customer account type, base currency of the account, and the trading account type – which is either a cash, margin or portfolio margin account.
After the Account Details have been selected, click Continue to define the Trading Permissions. This page allows the advisor to specify the investment products that can be approved to trade for the account. Select the desired products from the drop-down menu and they will be populated on the screen below. Click the Add button within a product to select the market locations to trade. In this example, the advisor selects All North American and All European stocks and United States for options.
Once all the desired products and locations have been specified, click Continue to move forward to the Financial Profile page. This page allows the advisor to specify the client’s:
- Income and Net Worth
- Investment Objectives and Intended Purpose for Trading, and
- Investment Experience
The advisor can use the drop-down menus to populate this information in the application, or the advisor can check the box towards the right to Skip any or all of these sections. Skipping these sections in the template would prompt the client to enter this information themselves directly into the application.
Click Continue and the advisor will move on to the Configure Client Fees page. This page allows the advisor to specify their fee or markup schedule directly within the Account Template. For more information on the different fee types available and how to configure them, please see our other videos within this course.
Once satisfied, click Continue to review the Client Account Template. Clicking Continue again will successfully create the template that can be applied to an application.
How to apply a Client Account Template to an application?
Back on the Home page, the advisor can apply the Client Account Template to the application invite. Select Add Account and on the following page select Fully Electronic application and click Continue.
Enter the prospective client’s name and email address and select Yes for whether to use a template. Once Yes is selected, a drop-down menu will appear with the advisor’s account templates that they had already configured. When ready, click Continue to review the application invite and select Continue once more to send the invitation to the client.

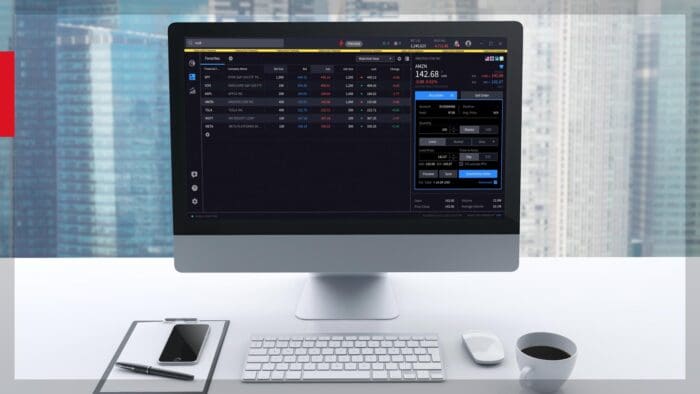



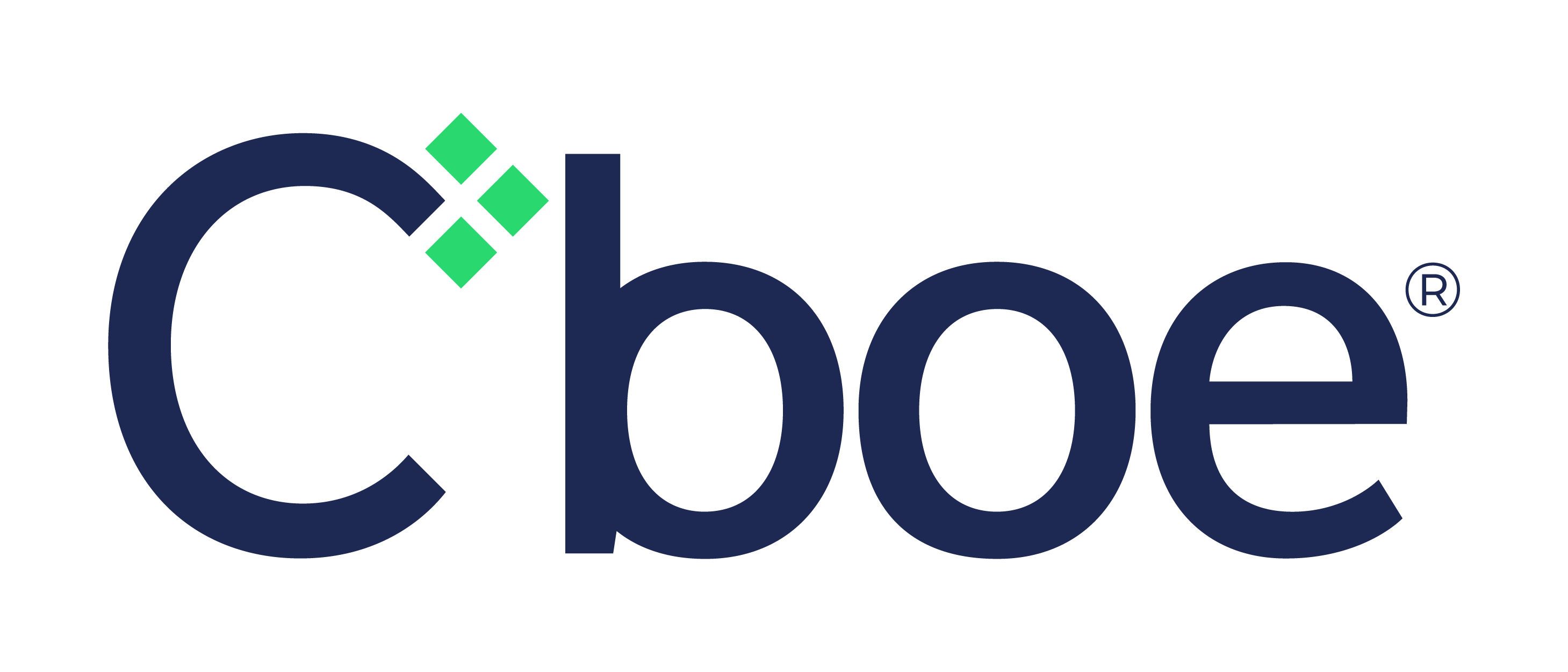

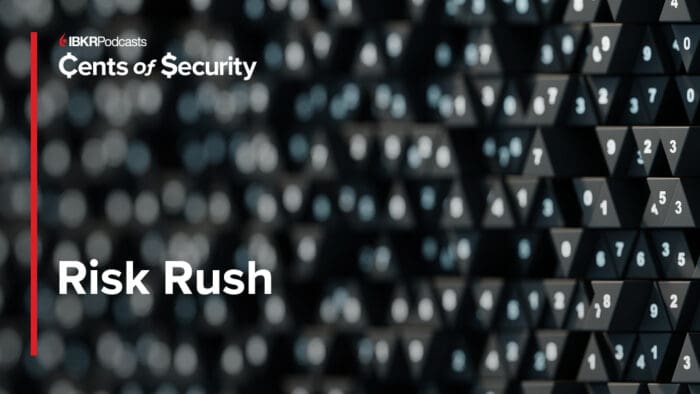
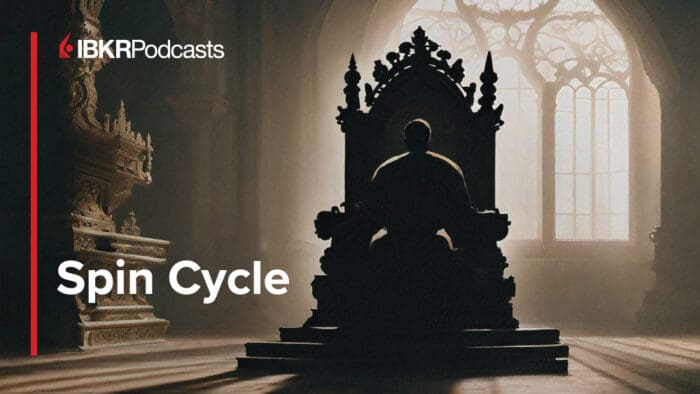


Join The Conversation
If you have a general question, it may already be covered in our FAQs page. go to: IBKR Ireland FAQs or IBKR U.K. FAQs. If you have an account-specific question or concern, please reach out to Client Services: IBKR Ireland or IBKR U.K..
Visit IBKR U.K. Open an IBKR U.K. Account